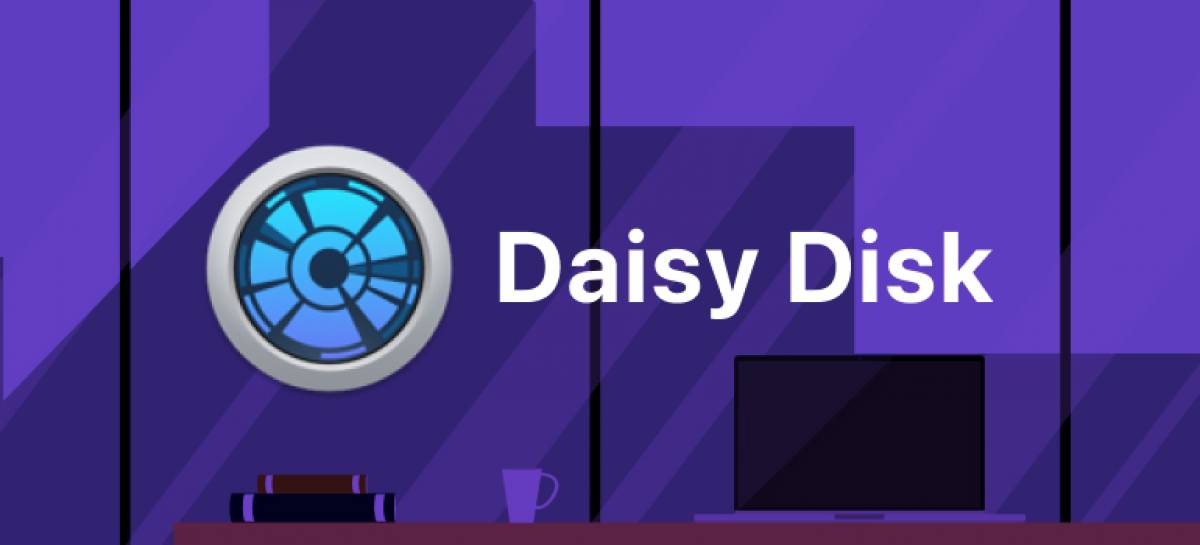
15 March 2023
DaisyDisk for Mac Review 2022: Features, Price and Alternatives
The bottom line
DaisyDisk provides Mac users with a colorful visual representation of their disk space. It is interactive, easy to use, and allows you to preview your files before making any decisions on what to delete. It is a one time payment utility that will pretty much never outlive its use on your Mac.
Pros:
- Attractive design
- Easy to use graphical interface
- Speed and scans in seconds
- Has an active developer
Cons:
- Only available on Mac
- Pay to use - limited free trial
Intro
Running out of disk space is nothing short of a nuisance and finding ways to create space isn’t always easy. DaisyDisk was developed to assist Mac users in optimizing their current disk space in a way that is safe, fast, and easy. This app has simplified the process of identifying large files and removing them with ease in a visually satisfying manner.
I’ve been using DaisyDisk on my MacBook Pro running macOS Big Sur for the majority of this year. I have found a huge upside of this app to be the visible perspective it provides you with on all of the out of sight, out of mind files and applications that you have on your Mac. This is advantageous in many ways because oftentimes users don’t even know where to begin when faced with the dilemma of a full disk. Navigating and using DaisyDisk feels intuitive, it's easy and you really don’t need to read any instructions to figure out how to use it.
The standard storage management on the MacBook provides you with one bar for visualizing what takes up your space and then just lists everything you have when you go in to manage it.

For me, approaching storage management this way always felt tedious and made me a little nervous that I might delete something useful. DaisyDisk found a way to make the process more colorful, interactive, and gratifying.
Features
First, if you haven’t seen DaisyDisk before, let’s take a moment to appreciate how attractive the interface is as this is one of it’s most popular features. As you can see, this contrasts greatly to the standard Mac storage graphic.

Speed
I have 121 GB flash storage on my Mac with about 100 GB in use. Scanning my disk took 14 seconds — that’s hard to complain about. I have a friend that uses DaisyDisk regularly on his Mac (with a faster processor) with a 500 GB disk (188 GB in use) that reportedly scanned his disk in 10 seconds. His external drive of 1000 GB (884 GB in use) scanned in 9 minutes and 8 seconds.
 Interactiveness
Interactiveness
DaisyDisk almost feels like a playful app. Your content is displayed as a sector diagram where larger files take up more space. To expand upon these, just click on the segment and the display “drills” down on the contents. That segment is then expanded into its own diagram breaking down its contents.
Connect multiple disks
DaisyDisk allows you to connect multiple disks to scan and optimize. These include Macintosh HD, Thunderbolt disk, flash, network storage etc.

Preview before you delete
DaisyDisk makes it easy to quickly see your files to determine whether you want to delete them. A simple right click (or two-finger click) will bring up the options to either preview the file, which will open it with a built-in Quick Look, or show it in Finder, which takes you to the actual location of the file.
 Countdown to deletion
Countdown to deletion
To delete files on DaisyDisk, you just drag and drop them to the collector in the bottom left corner. Files will sit here until you click the delete button, then a 5 second second timer will initiate before they are officially deleted. This window is nice in case you accidentally hit the delete button prematurely. Once the timer is complete, the files are permanently deleted — not moved to the trash.
 Hidden space
Hidden space
Hidden space results when DaisyDisk may not have complete access to restricted folders due to settings, or may not be able to access some content at all. Instead of leaving this space out of the equation, DaisyDisk displays it as “hidden space” so it can display the actual total size of your disk. When you “Scan as Administrator” some restricted files may become visible and your hidden space should be less.
 Cloud account scanning
Cloud account scanning
Cloud accounts such as Dropbox, Google Drive, and Microsoft OneDrive can be mounted and scanned similar to local disk scanning. Connecting a cloud account is a simple process: you just click one of the cloud services from the dropdown menu and it will take you to their site to request permission for DaisyDisk to access your files.
 Family sharing
Family sharing
Family sharing is a separate service by Apple that allows a total of six family members to share purchases off the App store, iTunes, iBooks, etc. DaisyDisk is among one of the apps that can be used in family sharing by those who have this feature. Simply put, if you have family sharing and you purchase DaisyDisk, other members in your family can use it as well free of charge!
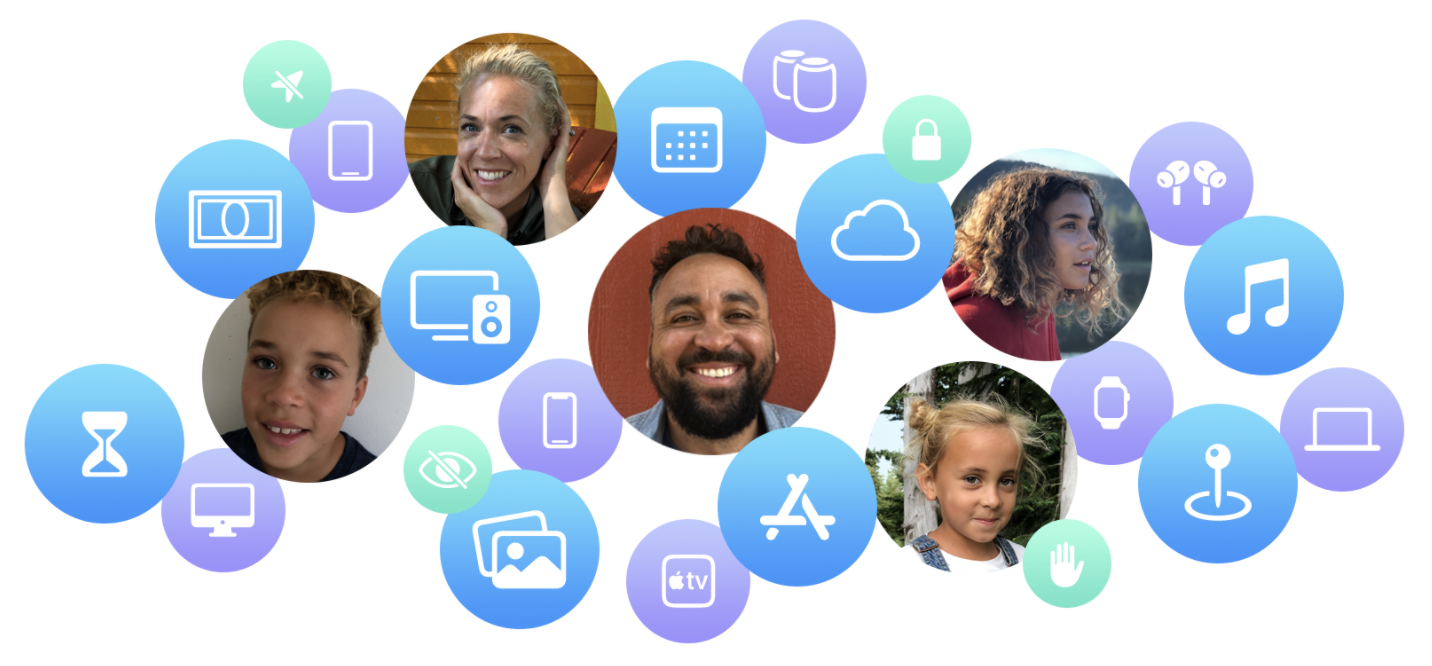
Price
DaisyDisk is a one-time purchase app that is all yours for just $9.99 USD. You can purchase and download it here.
There is a free trial available if you wanna test the app out first, but the trial isn’t fully functional.
 Students can supposedly get a discount of 50% off DaisyDisk here, but I was unable to test this since I already have the app.
Students can supposedly get a discount of 50% off DaisyDisk here, but I was unable to test this since I already have the app.
Summary
DaisyDisk is the top disk analyzer on Mac. It takes an otherwise boring, tedious task and makes it a bit more interesting. The interactive nature, vibrant coloring, and simple drag and drop technique make it hard to criticize.
Its biggest drawback is probably that it is only available to Mac users, and not available for my storage closets. In my opinion, it is well worth the one-time payment. DaisyDisk delivers on exactly what it promises to do and its elegant design makes you feel like it is well thought out.
Also, it has an active developer meaning there is a team behind the scenes working on improving the app and keeping it up to date. They also provide 24/7 email support. In my experience, DaisyDisk is an all around solid app for cleaning up your disk space.
Alternatives
Apple does provide Mac users with a way to manage their storage without any help from any apps, as I mentioned earlier. In case you are unfamiliar with how to do so: click your apple icon in the top left corner > About This Mac > Storage > Manage… from there you can find a list of your space usage and some suggestions to increase storage.
Paid app alternatives:
Free app alternatives:
Content Manager for the MacUpdate blog
Ruslana is a passionate Mac admirer and tech writer with 5+ years of experience in Mac support.


































![EaseUS MobiMover Review [2021]: what is it and how good is it?](https://static.macupdate.com/app-gallery/84/d/easeus-mobimover-review-main-image.jpeg)