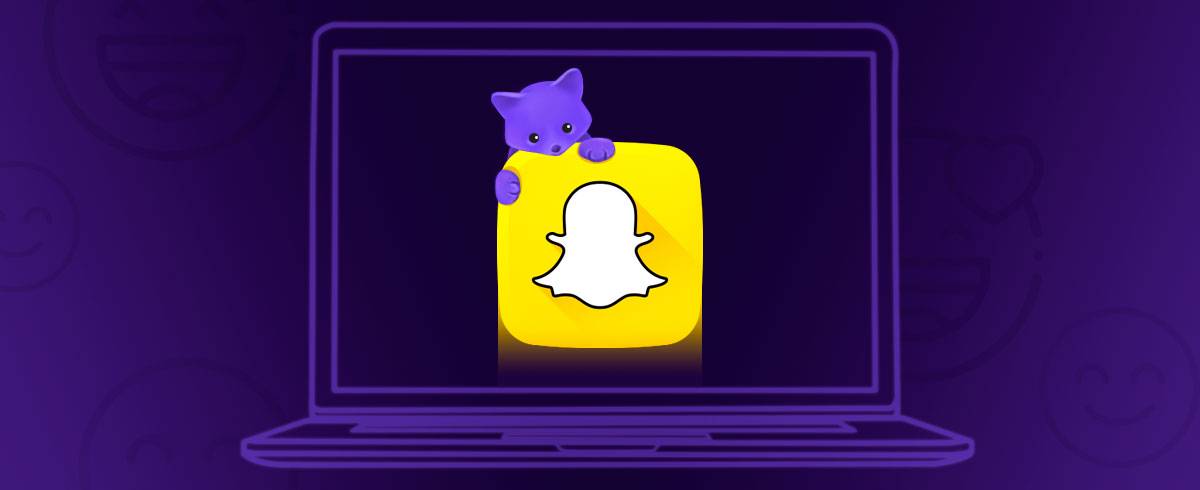
07 October 2021
A No-Frills Guide on How to Use Snapchat on Mac
Snapchat is a mold-breaking social media app that appeals to those who have a penchant for pushing out voluminous social content. The app has introduced many innovative features like “stories” which many other platforms have already adapted
However, many Snapchat features are still unique to the platform and can’t be found anywhere else. It’s no wonder the question “how to use Snapchat on Mac” is a frequently-searched term on Google. Since Snapchat is currently not available on Mac, Snapchat users who want to use the platform’s unique features on their Mac for one reason or another often become frustrated.
For reasons similar to those behind the innovative features of the app, Snapchat has refrained from venturing into the Mac/PC space. The creators believe it’s an effective strategy for streamlining the user experience. This exclusivity, for instance, discourages users from photoshopping pictures for Snapchat’s Snap feature. The feature is designed to help you snap pictures, share it with your friends and families, and then move on for good.
However, you might still have valid reasons to want to use Snapchat on Mac. Perhaps you’d like to share certain files you have on your system without the need to send them over to your phone. Or maybe you don’t want to overstretch your phone’s capacity when using Snapchat to promote your business.
Whatever your reason for doing it, it’s definitely worth learning how to use Snapchat on your Mac.
Why you need to learn how to use Snapchat on Mac
Snapchat has grown deep roots and will be around for a long time. Learning to use Snapchat for Mac is something that’ll serve you both presently and in the long run. Snapchat’s primary value proposition is to curb the fuss and stresses of social-media activities.
Snapchat was the first to introduce “Stories”, a feature that keeps your digital space clutter-free by automatically deleting shared files and messages after 24 hours. Similarly, the Snap feature is designed to help you take quick shots (of mostly trivialities) that you want to share with your friends and family in the spirit of the moment.
Here are other valid reasons why it’s worth learning how to use Snapchat on Mac:
Snapchat currently serves over 210 million daily users
Snapchat is one of the most popular social media platforms for teens and young adults. Official users figures released in March 2019 show that Snapchat serves 90% of 13 – 24 year olds in the US.
Users spend an average of 30 minutes every day on the app, about as much as the overall average of social media users.
How to Use Snapchat on Mac
It’s easy to install Snapchat on your Mac. First, you need to download and install an Android emulator, and then you can proceed to download and run Snapchat on your Mac. You also need a Google Play account. If you don’t already have one, that will be an additional step for you.
But before anything else, you need to configure your Mac to allow for apps to be downloaded from other sources besides the App Store, since the Android emulator isn’t listed on the App Store.
Step 1: Remove Download Restrictions on your Mac
1. Launch the “System Preference” app and then navigate to the “Security and Privacy” settings.
2. Open the “General” tab and then under the “Allow for apps downloaded from” field, select the “App Store and identified developers” option.

And that’s it. You can now proceed to download the Android emulator.
Step 2: Download the Nox App Player
You can download any Android emulator of your choice for this task, but our favorite is the Nox App Player. It’s noob-friendly with an intuitive design that makes it much easier to install and use Snapchat on Mac. It also comes with an impressive stack of customization features.
Running the Nox Android emulator on your Mac is more like running a supercharged Android phone because the emulator harnesses the superior capacities of Mac to make Android apps run faster and more smoothly.
Nox is a freemium, but you’ll enjoy it without getting swamped in ads and promotions.
To download and install Nox on your app,
1. Go to the Nox Android app page on MacUpdate.
2. Next, open the downloaded file and follow the prompts to install the app. This should only take you a couple of minutes.
That’s it. You should be looking at a simulacrum of an Android system on your Mac screen with features and functions similar to those of the original Android O.S. If you run into any challenges, you can find wads of useful tutorials on Nox’s official website.

Step 3: Link Your Google Account
Now, the next thing to do is to download Snapchat from Google Play Store. But to do that, you need to sign in with your Google Play Account.
1. Run the Nox App Player and then select the Google Play Store icon.
2. Now, sign in with your Google Account (if you don’t have one already, simply click on the “Create New Button” and then follow the subsequent prompts. This should only take you a few minutes.
Step 4: Download and Install Snapchat on Mac
Now to the final stage of how to use Snapchat on Android. This last step is as breezy as the others preceding it. If you’re an Android phone owner, then this part will be all the more easier for you. All you need to do is to download and install Snapchat the same way you do with any other app on your Android phone.
1. Inside the open Google Play Store Window, click in the search bar and then enter “Snapchat”.
2. From the app list that pops up, click on the Snapchat icon and then select “Download and install”.

3. In a couple of minutes, you’ll find the Snapchat icon on the app list of your Android emulator. You can then launch the app and tinker with its features.

Can I Use Snapchat on my Mac without an Android Emulator?
Some users may be wary of downloading more apps and files on their Mac. So is there a way to use Snapchat on Mac which doesn’t involve downloading a software? Well, there’s a silver lining in the fact that an official version of Snapchat for Mac is most likely in the works.
During Apple’s WWDC 2018, the company announced that it’s expecting to feature more apps from Microsoft, Adobe, and other publishers in future versions of the App Store. The Snapchat icon was among the app icons flashed in the background. However, no date has been set for the release, nor do you have to wait for it to enjoy Snapchat on your Mac without an Android emulator.
Another easy way to use Snapchat on Mac which doesn’t involve an Android emulator is by using a messaging app that gives you access to multiple messaging services. A typical example is IM+ or Franz, which allow you to manage multiple social media accounts from a centralized interface, including Snapchat, Facebook, Whatsapp, LinkedIn, Messenger, and many others.
IM gives you access to your Snapchat account and the most of the platform’s features, including Snap Map, a relatively new Snapchat feature.
Conclusion
As you can see, you can learn how to use Snapchat on Mac without a fuss. You don’t need steep technical expertise or to shell out extra cash for it.
One thing you should be careful about, though, is the software you choose, whether you’re using emulators or messaging services managers. You want to make sure you steer clear of malware. For more help, you can turn to our Malware removal tools page to learn more about how to keep your system free from malware.
Written by Shola Mercy
A Mac software expert with over 3 years of experience in applying solutions to Mac software issues. My speciality is ensuring an easy-switch from Windows to macOS for new Mac users.

Software Expert
A Mac software expert with over 3 years of experience in applying solutions to Mac software issues. My speciality is ensuring an easy-switch from Windows to macOS for new Mac users.

































