
10 March 2023
How to Uninstall Sophos on Mac
Sophos is an antivirus program that protects against viruses, malware, trojans, worms, bots, potentially unwanted apps, and other security threats.
If you do not require Sophos any longer in your Macbook, this guide will provide step by step instructions on how to remove it safely and delete all its elements.
There are 3 methods you can follow to uninstall the application, beforehand, there are a couple of prerequisites to fulfill.
Step 1. Quit Sophos running on your Mac
For that you can follow the below steps:

- In Activity Monitor, Search for “Sophos”

- Select all Sophos programs running on your Mac & click “Stop”

- Then use “Force Quit”

Step 2. Disable Tamper Protection before doing any change
Open your terminal (Applications -> Utilities -> Terminal) and run the following commands:
sudo ./InstallationDeployer --remove --tamper_password < pw >
If you do not remember the Tamper Protection password you can run the command given below:
Step 3. Remove Sophos from Mac
Method One (traditional way)
1: Removing directly from your ‘Applications’.
In the Finder on your Mac, click on Application -> right-click on Sophos Icon -> select “Move to Bin”.

If you haven’t quit the application, you will get an error message, since the application is open and running.

2: Remove other applications related to Sophos.
- Click on “Finder” Search for Remove Sophos. You will see the removal application and other files related to Sophos
- Select all and Move to Bin
3: Clear your Trash Bin (this method might not fully uninstall files).
Method Two. Complete removal of Sophos from Mac [recommended]
1: Find and uninstall the application manually.
To find the Application:

Click on “Remove Sophos Home” application and Click ‘Continue’.

You will be asked to provide the password of your Mac to uninstall the application.
It will display the application is uninstalling.
After it was successfully removed, you will see the message like this

2: Removal of supporting files related to the Sophos application.
Now, the application is completely removed from your Macbook.
However, removing the application does not remove the supported files from your storage, unless you manually find those and delete them. Otherwise, those files will take significant storage capacity from your device.
In order to do that, you can follow the below steps:
Go to ‘Library’ and search the keyword “Sophos”. You can find the Library using the following steps.

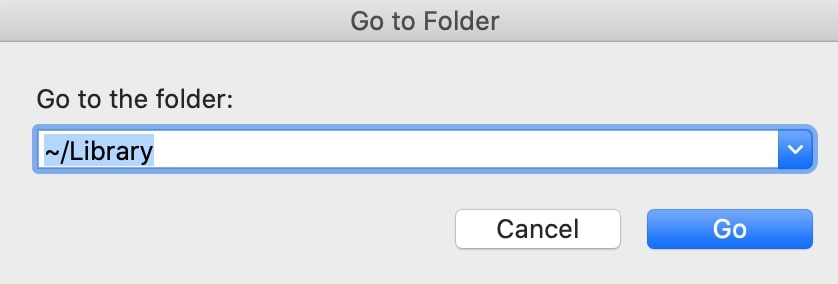
When you search for the keyword “Sophos” you will be listed all files as below.

Select all these files and move to your Trash Bin (Delete).
Go back to the library and search the folder “Saved Application State” and check if there are any files related to Sophos in there by the name. if there are files, Select and move to your Trash Bin.

Go back to the library and search the folder “Preferences” and do the same as the above step to remove files.
Finally, go back to your Trash Bin and empty the Bin. (Congratulations! You have completely uninstalled Sophos from your macOS)
Method Three. Remove Using Terminal
If you’re more familiar with the technical side of the MacBook, you can use the below quick steps.
1: Just open the terminal
2: Type the following command
3: Drag and drop the application icon to the terminal. It will automatically get the path of the app.

4: Press Enter and input your password and the terminal will uninstall the application for you.
By following the methods explained above, you can uninstall Sophos application from your MacBook.
We recommend using Method Two as an easy and 100% guaranteed complete removal of the application.

































