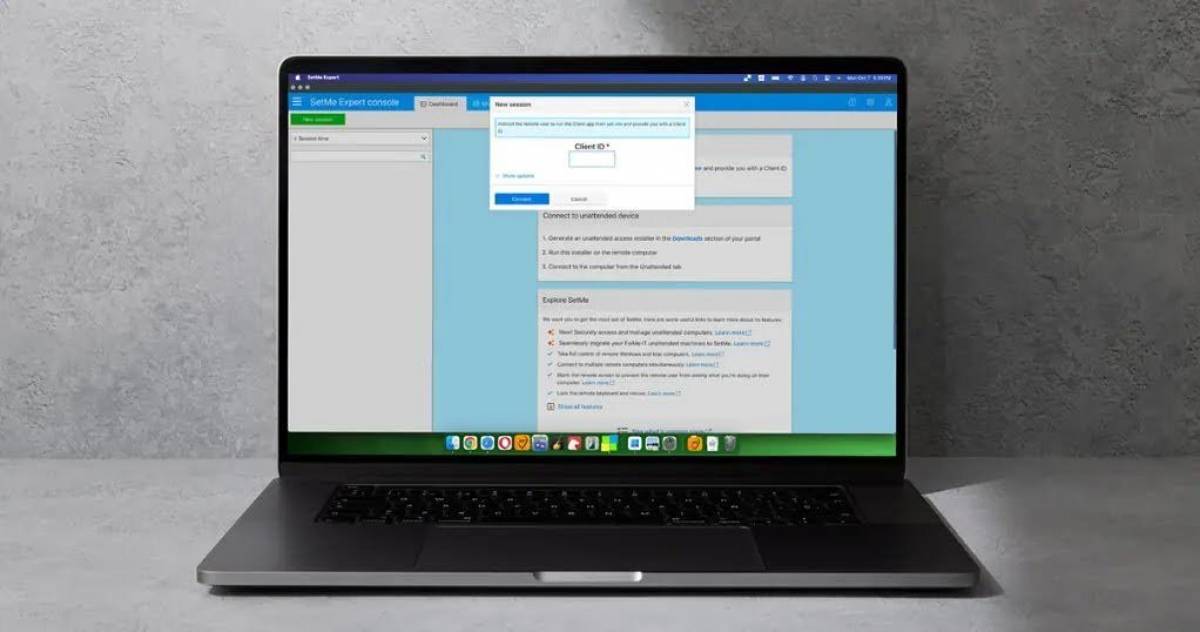
23 December 2024
How To Use SetMe for Quick Remote Connection to Any Mac or PC
These days, many are in need of a good remote connection for Mac or PC, which is why I want to show how easy it is for SetMe to be the perfect solution. Whether you’re a small business helping a client, or simply need to establish a connection to help a friend understand how to print a PDF, SetMe has the right tools for the job.
For those unfamiliar, SetMe from Techinline is built by a global team of IT pros with years of experience in the field. SetMe aims to be the best in the industry when it comes to remote support software. Unlike other remote software apps, like Apple’s Remote Desktop or AnyDesk, SetMe offers a unique variety of tools to enhance and benefit your remote connecting experience. That’s because SetMe was built with IT professionals in mind, but it was developed so that even a novice can immediately start working.
Let’s take a look at how to get started with SetMe.
How To Connect to a Remote Mac with SetMe
One element that truly helps SetMe stand out from other remote desktop clients is the ease-of-use and customer support options. While using SetMe is as simple as clicking a few boxes and links, the company provides ample instruction if you need further assistance. It’s never been easier managing and connecting to a remote Mac or PC.
In fact, getting a remote session started is as easy as a few simple steps:
- First, you are going to need to download, install and run the SetMe Expert Console. This is your hub for starting remote connections.
- From here, the remote user will need to visit this Set.Me website. They will then need to download, install and run the portable Client application. Once that is done, they will receive a Client ID.
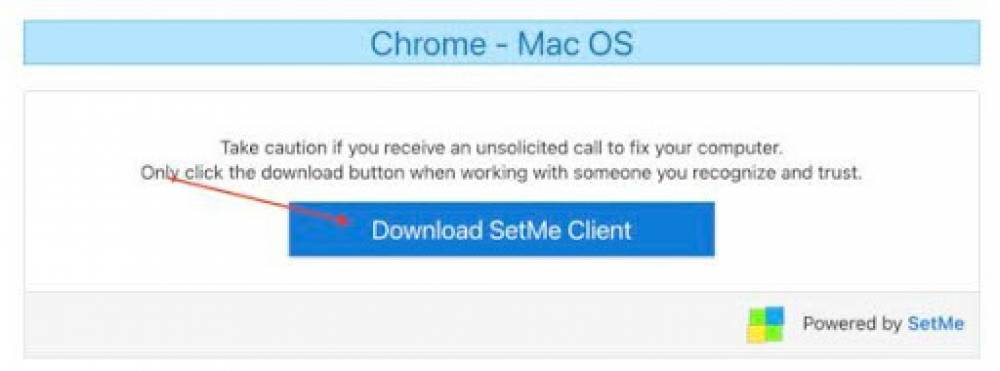
- With the Expert Console open, select New Connection in the top-right corner. Enter the Client ID, name the connection and then select Connect.
SetMe just makes establishing a remote connection that easy. Once you complete the steps, the remote user will be added to your client list. You will receive a Connected message once the two machines are linked, though the app also lets you know a connection is being made with a Connecting status.
SetMe includes a couple of features that makes the remote process easier as well. This includes things like a chat window so you may communicate easily with the person remoting. You can also view the system information of the machine you’re controlling, providing valuable insights for diagnostics.
But what if the Mac you’re attempting to remote to is unattended? Don’t worry, SetMe has an answer.
How To Connect to an Unattended Mac Using SetMe
SetMe can still help make a connection should the remote user be unable to access their machine. Even better, SetMe offers unlimited unattended connections as well, meaning you can remote to any machine with ease.
- Ensure that you have the SetMe Expert Console installed and launched on your machine.
- The client will need to have the client from Set.Me installed. You will also need their Client ID.
- Now, from your Expert Console, select New Connection. Enter the Client ID and select Connect.
- If you were already working with an unattended Mac, simply click the Unattended tab in the Expert Console and then select Connect.
Whether or not the remote user has access to the machine, SetMe ensures you can accomplish everything you need to.
Conclusion: Make the Connection with SetMe
From being able to easily manage and view secure connections, to quick response time with minimal lag, SetMe is your one-stop solution for accessing a Mac remotely. Of course, there’s plenty of other fantastic features available as well. This includes an expansive file transfer system, flawless integration between Mac and PCs, and the ability to run a remote machine as an admin through standard user rights, among others.
Even better, SetMe has a new Solo plan starting at $33/mo, making this the best time for individuals and small businesses to experience the power of this remote desktop client.
Give SetMe a try today and experience a remote desktop solution built by professionals.
Digital Content Specialist
Nick deCourville is a Digital Content Specialist dedicated to the Apple ecosystem. He believes that fixing something can be just as straightforward as breaking it, which fuels his exploration of iPhone and iOS settings. As the owner of an iPhone 15 Pro, Apple Watch SE, and MacBook Pro, Nick is constantly honing his expertise in Apple’s products. With a Master’s degree in English Literature and Composition from The University of Akron, he has a strong foundation in writing and communication.

































