
08 February 2022
How to Uninstall Malwarebytes on Mac
Malwarebytes is an anti-malware software created for Windows, macOS, Android, and iOS.
While it is important to have an anti-malware program running in your system, sometimes it may slow down your Macbook by taking up vital resources.
This tutorial will provide you with step by step instructions on how to completely uninstall Malwarebytes from your Mac environment.
Uninstall via the program menu bar
To uninstall Malwarebytes, let’s first open the application. After the application starts, navigate to the top menu bar and select Help. Here, you will find the option to “Uninstall Malwarebytes”.

Click on it and it will prompt you to confirm the uninstallation.

Click on Yes to uninstall the application. You will be asked to enter the administrator password. Enter the password and click OK.

This is the easiest way to uninstall Malwarebytes. You will remove all the components related to the program. Therefore, you do not have to worry about any additional files that will remain in your system.
If by any chance, you have removed the application to the Trash manually, the process of uninstallation will be a little involved.
The mere act of moving the application to the Trash will not result in a complete uninstallation of the application. There will still be files remaining in your system that you would have to manually search for and remove. Fortunately, there is a convenient way of removing these files.
Uninstall via the Uninstall script
Let’s utilize a script available on the Malwarebytes website to perform this action.
Click on the link below to download the Malwarebytes uninstaller script.
Once the file downloads, navigate to the Downloads folder and unzip the file. The file contains the uninstaller script. Click on it to run the script.

If you receive a prompt as mentioned below, click on Open.

Once the uninstaller script runs, it will greet you with the following prompt.

Click OK. Now the script will run and completely uninstall any element of Malwarebytes available in your system.
This is the best method to completely remove Malwarebytes if you have moved the Application to the Trash in the first place.
Uninstalling Malwarebytes manually
If you do not like to run an unknown script as above on your MacBook, try removing all the elements manually. To do this, navigate to the Systems folders from the Finder.
Navigate to Finder and search for the term “Malwarebytes” in the search bar. If you do not have the application in your system you will not see anything in the search results.
The problem is that there are files that are installed in your System files.

In a regular search, Finder will not display you the System files installed in your Macbook. To find the files that are installed in your system, you would have to modify your search. Click on the “+” icon that is available in the top right corner next to the “Save” button. This will bring up additional search options.

This enables us to perform an advanced search. Select the first attribute box and select Other

This will bring the following box. In the search box, type System to bring up the “System files” attribute.
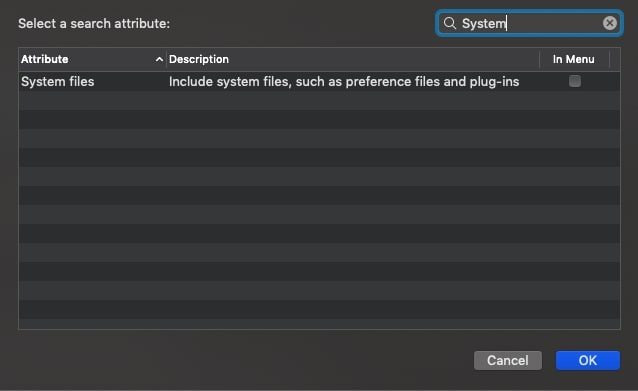
Click on it and select OK which will take you back to the Finder window. Once you select System files, in the box next to it, select “are included”.
This will bring up every file that is available in the system belonging to the search term “Malwarebytes”.

Select all of the files and move them to Trash.

You will be prompted to enter the password. Please enter the password to complete the process.

Go to Trash, select these files, and select Delete Immediately.

Now all the files belonging to Malwarebytes have been removed.
As mentioned before, if you have Malwarebytes installed in your Macbook, the easiest way to remove it is by clicking on Uninstall Malwarebytes in the program Help menu.
But if you have moved your application to the Trash manually, you will have to remove the remaining files by following the above-mentioned steps.
































