
06 July 2020
How to Uninstall Avast on Mac
If you’re looking to uninstall Avast from your Mac, then you’re in the right place!
Did you know simply clicking and dragging the app to the trashcan on your Mac can leave behind unwanted files that Avast installs during set up?
While these files aren’t malicious, they are installed during the initial set up of the app to allow it to operate correctly. This gives Avast the ability to run in the background even when you don’t have the app opened on your Mac.
This is a nice feature as it protects you from malicious activity all of the time but makes it harder to remove. Uninstalling Avast can be confusing and difficult as it isn’t as simple as drag the app to the trashcan and then it’s removed.
Due to it running in the background as mentioned above, that method won’t work for deleting it from your computer and you may be unable to uninstall the app.
In the steps below, we will look at how to remove all files associated with Avast using the built-in uninstaller as that is the best and easiest method.
Don’t worry! There are only 6 steps to follow and they are a piece of cake!
Why would you want to uninstall Avast from your Mac?
Avast is a free antivirus macOS app that offers on-demand scanning from malicious attacks including:
- viruses
- ransomware
- malware
- zero-day threats
- and home Wi-Fi vulnerabilities
Some users report that Avast has a slow-scanning process that makes your Mac slower or you could simply be looking to try an alternative antivirus solution as there is a plethora to choose from.
How to uninstall Avast from your Mac using the built-in uninstaller
When uninstalling Avast, it is best to use the uninstaller that is built into the Avast application itself instead of trying to manually uninstall the app.
Using the uninstaller will make sure that you fully delete the app and will avoid the issue of leftover files staying on your computer.

Steps 1 & 2: Launching Finder and finding the Avast app
This can be done by clicking the “Finder” icon and then going to the “Applications” folder and finding the app there.
After we have found the app, we need to launch it so that it is open and running.
This can be done by simply double-clicking on the app name or icon (Pro Tip: you can launch Avast by clicking ⌘ + SPACE BAR and then typing in the app name in Spotlight search.
This will bring Avast Security right up and display it in the center of your Mac’s screen).
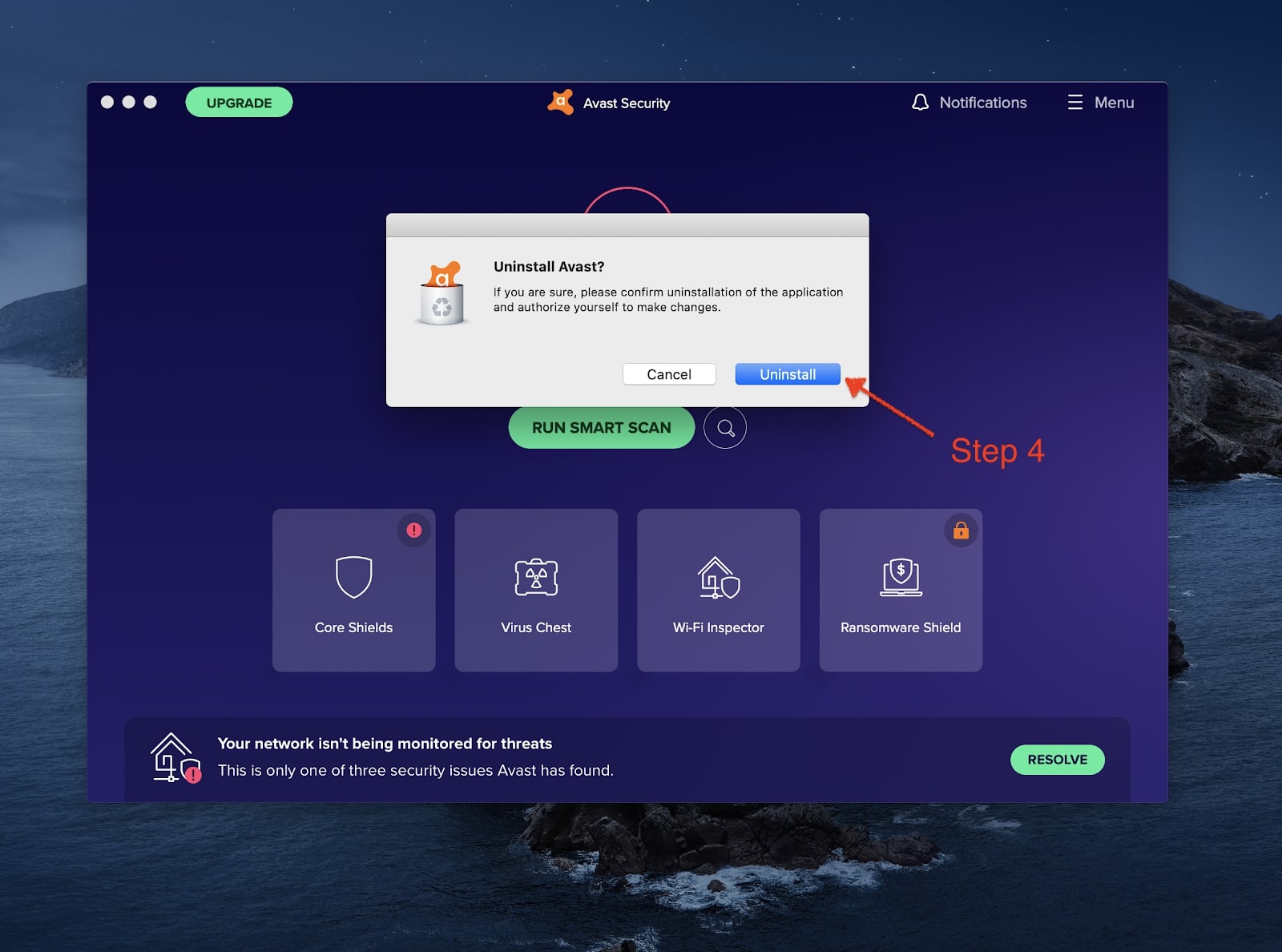
Step 3: Once the app is open and at the center stage of your Mac’s screen, we can click the “Avast Security” name in the upper-left-hand corner of the screen which will display a drop-down menu with several options. We want to choose “Uninstall Avast Security” from the list.

Step 4: A pop-up window will appear confirming that we want to uninstall Avast. Simply click the blue “Uninstall” button to complete this step.

Steps 5 & 6: You will then be prompted to enter your admin password. This will be the password that you use to sign in to your Macbook or Desktop Mac when you go to use it after it has been sitting idle. It is also the same password that you would type in whenever you make changes to your Mac. After you put your password in click the blue “OK” button.

A window will appear showing a blue bar and during this time all files associated with Avast are being removed from your Mac. It will also remove the menu bar icon that shows up when the app is running in the background. This step doesn’t take more than a couple of seconds to complete.

A confirmation window will pop-up confirming that the app has been completely uninstalled from your Mac.
That’s it! You have removed Avast from your Mac and all files associated with it. This means that it will also no longer run in the background on your computer.
You can now click the “Quit” window and that is the process for uninstalling Avast Security from your Mac.
































