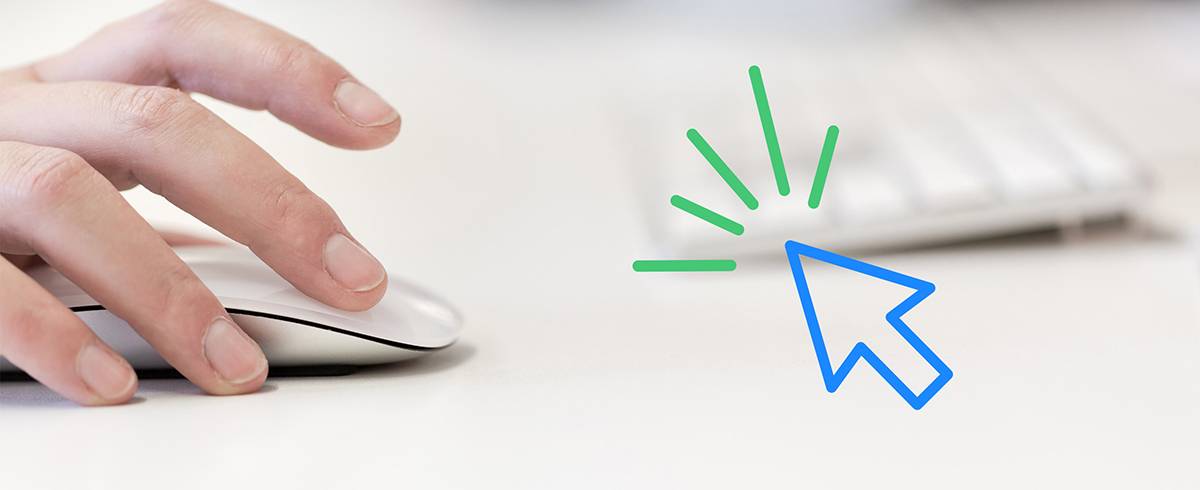
07 October 2021
Changing the Cursor on Mac: Is it Possible? – MacUpdate Blog
Why Would You Want to Change Your Cursor on your Mac?
We all love Macs due to their ability to combine raw power and simplicity at the same time. But our tastes and preferences may vary when it comes to the little things. Let’s take the cursor, for example. Some Mac users would prefer to have an eye-catching cursor, while others are happy with the default settings. There are people who want to make the size of the cursor bigger and those who want it smaller.
Some common reasons to change the Mac’s cursor are:
- It is difficult for people with eyesight problems to spot a small cursor on the screen.
- The mouse pointer is on a big, high-resolution display, so it takes time to find.
- You use a three-or-four-screen system, and you want to easily keep track of where your mouse is.
- You just want to brighten up your Mac-using experience.
What about you, have your ever encountered something similar?
No matter which preferences you have, you can customize your cursor the way you want – which means you’ll never find yourself squinting at the screen again as you search for your cursor! Sounds great, doesn’t it?
How is it possible to change your cursor on your Mac?
Typically, there are two ways you can change your mouse cursor: you can change the Mac’s cursor size and its color. Changing the size of your mouse cursor is easy and fairly fast, with no other apps required. But you will need a special app if you want to change the color of your cursor.
Let’s learn more about these two options.
Why You Might Want To Change Your Cursor Size On Your Mac And How To Do It
Long-time Mac users might have noticed that the Mac’s cursor is getting smaller. That’s because larger and higher-resolution displays have become today’s norm. They visually make your mouse or trackpad pointer smaller. Just take a look at the Mac’s laptop lineup with Retina displays, the 27-inch iMac with a high-resolution Retina display, and the 21.5-inch iMac with a 4K display. It’s definitely getting tougher and tougher to see the mouse pointer as it zooms across your Mac’s screen. So, you might want to make your Mac’s mouse pointer larger so that it'll be easier to spot.
Or, on the other hand, let’s imagine that you’ve just switched from a 21.5-inch iMac with a 4K display to a 12-inch Mac and you are getting extremely annoyed with the seemingly-huge mouse pointer and you can’t manage to concentrate on your work.
Here’s how to change the size of your Mac’s pointer:
Note: the screenshots you will see below are taken using macOS High Sierra. There may be some slight differences if you have a different macOS version.
- Go the Apple menu, choose System Preferences, and select Accessibility
- Go to Display.
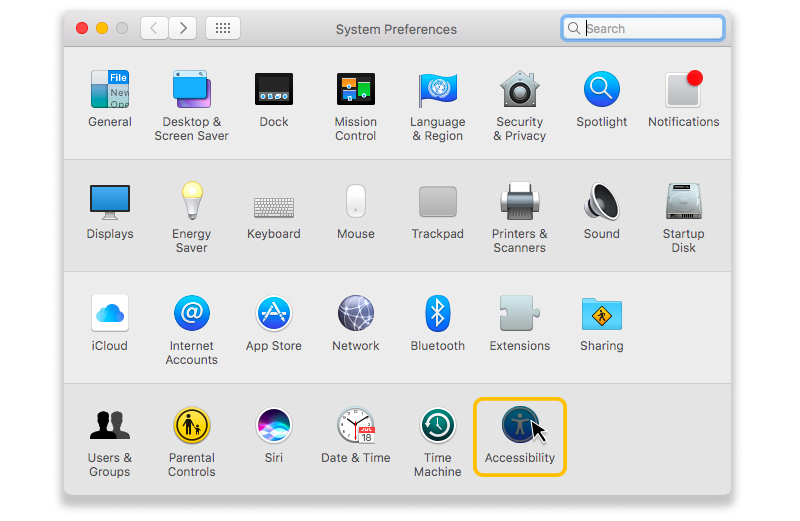
- In Display, find the horizontal slider titled Cursor Size. Drag it to adjust the cursor size. You can visually see how the cursor changes as you adjust that cursor size slider. That’s it!

Still looking for a little spell to transform your Mac’s cursor into a magic wand?
How To Change The Color: Customize Cursor On Mac Via Special Apps
If you want to adjust your Mac’s cursor acceleration and sensitivity, consider using special applications. Such cursor effect apps can make your Mac’s mouse pointer look more vibrant, colorful, and unique.
Let’s review some of them.
CursorSense is a great app that adjusts the cursor acceleration and sensitivity. Once both values are set, you will be able to move the cursor just like you move your hand. It’s also good for the fact that all mice and trackpads are supported.
EyeSpy is a fun app with some great customizable effects for you to try. Cartoon eyes watch your mouse cursor as it moves about the screen. You can easily share cartoon characters via Messages, Twitter, Facebook, Mail, and any other social media sharing app.
SmoothCursor is another good app you can try. This menu-bar app comes with separate controls for customizing the mouse and trackpad accelerations. You’ll particularly enjoy using it in combination with drawing applications or FPS games.
The Bottom Line
Customizing your cursor means you can save yourself from squinting to find it. Customize your cursor preferences the way you want either by using special commands or by turning to third-party apps, both free and paid. What’s your choice?

Head of Community at MacUpdate
Marta Turnbull is a MacUpdate OG and has written about technology, marketing and brand creativity for over 10 years. She splits her time between Michigan and Ukraine.

































