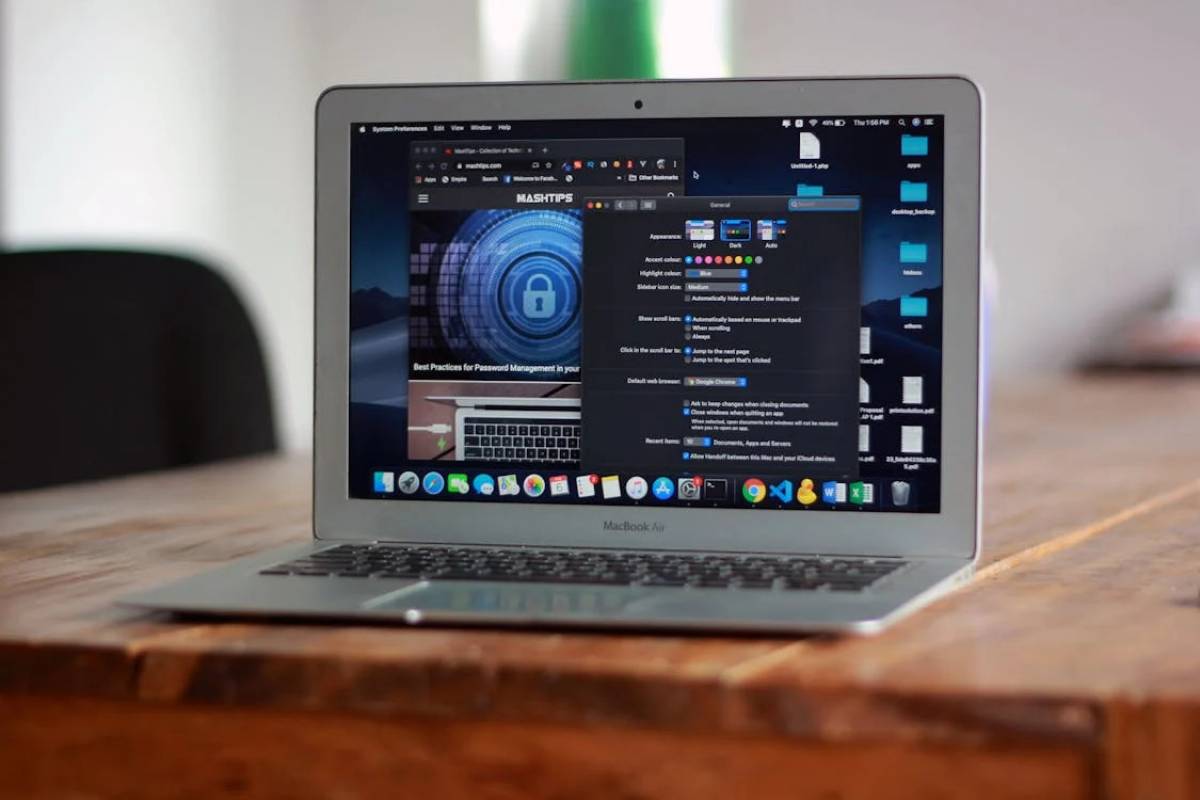
27 January 2025
Best macOS Features That Make Student Life Easier
College life can be chaotic. Assignments, deadlines, and endless research make it essential to have the right tools. If you have a MacBook, you’re in for a treat. macOS comes packed with built-in tools that help you work more smoothly and efficiently.
Whether you’re managing notes, organizing tasks, or focusing on deep work, these features can make student life much easier. Here are some of the best features to make your life easier.
1. Focus Mode for Better Study Sessions
It’s easy to get distracted—notifications, messages, and social media can quickly take your focus away. macOS has a built-in Focus Mode to help.
You can customize different Focus profiles, like “Study” or “Lecture,” to block unnecessary notifications. This ensures that you stay on track while researching, using a writing service, or writing essay for me. To enable it:
- Go to System Settings > Focus
- Create a new Focus profile
- Decide which apps and contacts can get through to you
- Sync it across all Apple devices
This is a great way to minimize interruptions and stay productive.
2. Stage Manager for Better Organization
If you’re the type of student who always has 20 tabs and apps open, Stage Manager is a game-changer. It organizes your open windows into a single view, keeping your main work front and center while other apps sit neatly on the side.
Here’s how to activate it:
- Go to Control Center in the top-right menu
- Click Stage Manager to toggle it on
This feature helps you switch between apps without cluttering your screen. It’s great for multitasking while researching or writing papers.
3. Quick Notes for Instant Ideas
Ever need to jot something down quickly? Quick Notes lets you do that without switching apps. Just swipe up from the bottom-right corner of your screen (or use Command + Shift + N) to open a floating note.
You can use Quick Notes to:
- Save important research links
- Write down ideas for assignments
- Draft short to-do lists
It syncs with the Notes app, so you can access your notes on any Apple device. Whether you’re brainstorming ideas for an assignment or considering a writing service for your “write my essay” tasks, this feature keeps everything in one place.
4. Spotlight Search for Instant Information
Spotlight isn’t just for searching—it’s a powerful tool for getting things done faster. You can use Command + Spacebar to open it instantly and find:
- Documents and notes
- Definitions of words
- Quick calculations
- Web searches
It even lets you search through lecture notes and emails in seconds. If you haven’t tried Spotlight yet, you’re overlooking a powerful time-saving tool.
5. Dictation for Hands-Free Note-Taking
Typing can be slow, especially during lectures. macOS includes a Dictation feature that turns your spoken words into text.
To enable it:
- Go to System Settings > Keyboard
- Turn on Dictation
Just press the Fn (Globe) key twice, and you can start dictating instead of typing. It’s a fantastic tool for lecture notes and brainstorming essays without lifting a finger.
6. Universal Clipboard for Easy Copy-Paste
Working across multiple Apple devices? Universal Clipboard lets you copy text or images from your Mac and paste them on your iPhone or iPad (and vice versa).
This is incredibly useful when transferring research notes, email drafts, or sections of your essay between devices. To use it, just:
- Copy something on one device
- Paste it on another within seconds
No extra steps, no apps—just a seamless workflow.
7. Focused Reading with Safari Reader Mode
When researching, webpages can be filled with ads and distractions. Safari Reader Mode removes all the clutter, leaving only the main content.
To activate it:
- Open an article in Safari
- Click the Reader Mode icon (four lines on the left side of the address bar)
This makes reading much easier, especially for long academic articles.
8. Split View for Side-by-Side Work
Need to compare two documents or take notes while watching a lecture? Split View lets you use two apps side by side without needing to resize them yourself.
To enable Split View:
- Click and hold the green button in the top-left corner of a window
- Choose Tile Window to Left/Right
- Select another window to fill the remaining space
This makes multitasking more efficient, whether you’re summarizing a lecture or drafting an essay.
9. Automations with Shortcuts App
The Shortcuts App lets you automate repetitive tasks. You can:
- Create a shortcut to open multiple study-related apps at once
- Set reminders to take breaks while studying
- Automate file organization for assignments
It saves time and keeps everything streamlined.
10. Time Machine for Automatic Backups
Losing important files is every student’s nightmare. macOS has Time Machine, a built-in feature that automatically backs up your files.
To set it up:
- Connect an external hard drive
- Go to System Settings > Time Machine
- Turn it on and let it back up automatically
Now, if anything goes wrong, you can restore lost files in seconds.
Final Thoughts
macOS is packed with features designed to make student life easier. With focus modes, automatic backups, and other handy tools, macOS helps you stay organized, save time, and boost productivity.
Start exploring these features and see which ones fit your study habits best. With the right setup, your MacBook can become the ultimate study companion.
Digital Content Specialist
Nick deCourville is a Digital Content Specialist dedicated to the Apple ecosystem. He believes that fixing something can be just as straightforward as breaking it, which fuels his exploration of iPhone and iOS settings. As the owner of an iPhone 15 Pro, Apple Watch SE, and MacBook Pro, Nick is constantly honing his expertise in Apple’s products. With a Master’s degree in English Literature and Composition from The University of Akron, he has a strong foundation in writing and communication.

























![Best AI Detector Tools [5 Powerful Solutions]](https://static.macupdate.com/app-gallery/215/d/phpuzudv2-main-image.jpg)






![7 Best Microsoft Publisher Equivalents for Mac [Free and Paid Alternatives]](https://static.macupdate.com/app-gallery/89/d/microsoft-publisher-alternatives-mac-main-image.jpeg)
![What is the Mac Equivalent of Paint [Free and Paid Alternatives]](https://static.macupdate.com/app-gallery/86/d/mac-equivalent-of-paint-main-image.jpeg)
