
30 July 2020
How to Uninstall iTunes on Mac
Most of the time, uninstalling an application from your Macbook is a trivial task. You can simply delete an application by dragging it into the Trash and deleting it from there.
iTunes is not that simple to uninstall. It is a program that is required by macOS and hence cannot be simply modified. Should you decide to drag iTunes into Trash, you will be presented with a prompt as below.
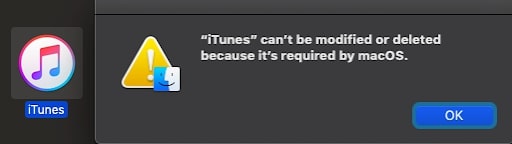
Therefore, to delete iTunes from macOS, you would have to follow several steps. First, let’s navigate to the Activity Monitor application.
Step 1: Close the iTunes application
Press command and space buttons together to bring up Spotlight Search. Here, type “Activity Monitor” and click on the first suggestion.

You will be presented with a window that shows the processes that are running on your Macbook.

Find iTunes and double-click on it. You will be presented with a window that shows the status of the iTunes application.

Click Quit to exit the processes run by iTunes. You will be prompted to confirm your selection in a separate window. Click on Quit.

Make sure that iTunes is not showing in the list of processes in the Activity Monitor. Now that you have closed the application, you can go ahead and safely remove the application from your Macbook.
Step 2: Removing the iTunes application
Press command and space buttons together to bring up Spotlight Search. Type in “Terminal” and click on the first suggestion.

You will be presented with a window as below.

Here, we will enter a series of commands to uninstall iTunes.
Let’s navigate to the Applications folder from the Terminal. To do so, please enter the command below.
and hit return.
Now that you have navigated to the Applications folder, let’s delete the iTunes application by entering the command below:
and hit return.

You will be prompted to enter the password. Please do so and this will remove the iTunes application from the system.
Step 3: Remove the remaining iTunes files
Now that you have removed the main application, there might be some files remaining in your system. Let’s search for these files and remove them as well. To do so let’s enter the following commands into the Terminal.
Navigate to the Library folder by entering the following command in the Terminal:
(Please replace < username > with your username)
Here you will find several files related to iTunes. To find all the files that you should delete, enter the following command into the terminal.
And hit the tab key twice. This will bring up all the files there are related to iTunes. Fill up the command with one of the suggestions and hit enter.
For the rest of the files, repeat the same process until all files are deleted.
After removing these files, navigate to the following directory:
(replace < username > with your username)
Here you will see a folder called iTunes. Enter the following command into the Terminal to remove this folder:
After removing the folder, navigate to the following directory:
Here you will find more files related to iTunes. To remove the files, let’s repeat the steps we used to remove the files in the Preferences directory
Type the following command into the Terminal:
and hit the tab button twice.
This will list all the files related to iTunes. Fill up the command with one of the file names and hit enter. Repeat the steps until all files are removed from the directory.
To confirm that you have completely uninstalled iTunes from your Macbook, navigate to the Applications folder and launchpad and see whether the iTunes icon is available.
iTunes is an important part of the Apple eco-system. Now that you have completely uninstalled the software, you can go ahead and install a fresh copy of iTunes.
This tutorial will be helpful if you run into any issues related to iTunes and have problems syncing your devices.




























